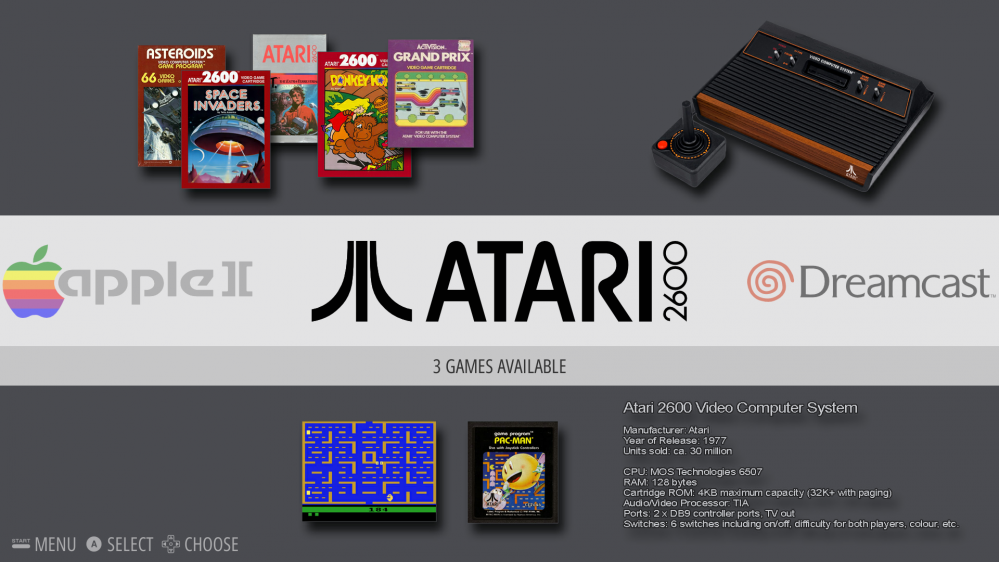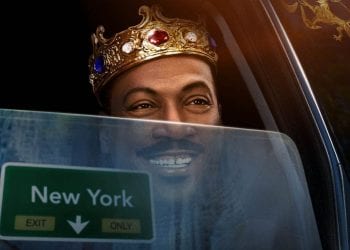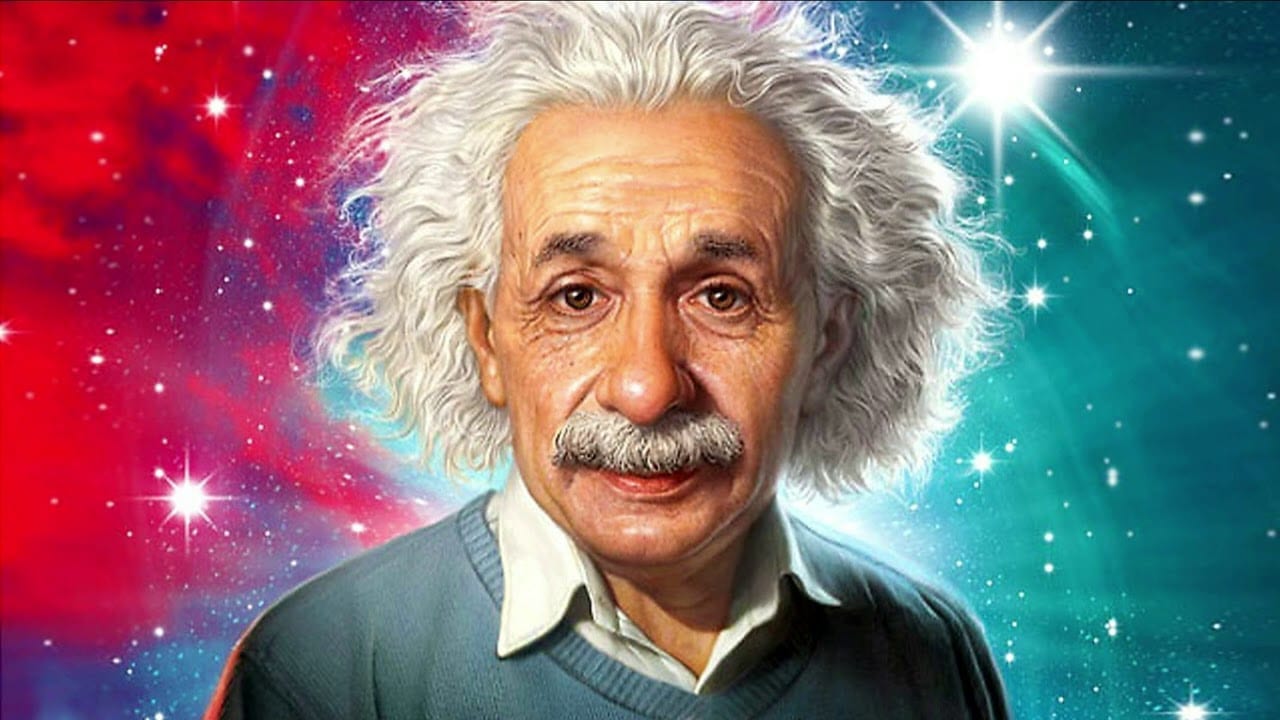Retropie – Guida alle funzionalità avanzate

Dato il successo della precedente guida, dove venivano dettagliate le operazioni iniziali volte a creare da zero una vera e propria soluzione all-in-one per il retrogaming, ho pensato di farvi cosa gradita e di fornirvi una guida più avanzata per tutte quelle operazioni di cui probabilmente ignoravate l’esistenza, ma di cui poi non potrete più fare a meno.
I requisiti fondamentali sono:
- Avere seguito la prima parte della guida, che potete reperire qui
- Avere il Raspberry acceso e connesso ad una rete
- Avere un portatile Windows, Mac o Linux connesso alla stessa rete del Raspberry
- Avere una tastiera connessa al Raspberry (anche se per poco tempo)
- Avere un minimo di conoscenza di comandi shell UNIX. Serve davvero il minimo indispensabile, niente di che; In questa guida verranno comunque fornite delle istruzioni da copiare/incollare nel minimo dettaglio, ma se qualcosa dovesse andare storto meglio sapere dove mettere le mani. Google è sempre vostro amico in questo senso. Oppure guardate a questo LINK per qualche comando generico
SSH, questo sconosciuto
Il primo passo fondamentale per poter essere più agili nelle varie impostazioni è quello di abilitare SSH all’interno del nostro Retropie. Sebbene questo fosse abilitato di default nelle precedenti release, dalla versione 4.2 (rilasciata un paio di settimane fa) sarà necessario abilitarlo manualmente, e per farlo dovrete:
Nella schermata di Emulationstation premete F4 sulla vostra tastiera connessa.
Accederete alla linea di comando di Retropie.
Scrivete il seguente comando e premete Enter:
sudo raspi-config
A questo punto nella schermata che vi si aprirà navigate fino a
Ecco quindi che avrete SSH abilitato.
SSH (che sta per Secure Shell) non è niente altro che un modo per connettersi in via remota ad una Shell UNIX, sulla quale si potranno eseguire tutti i comandi resi disponibili dal sistema.
In sostanza vi permetterà di lavorare direttamente sul vostro Retropie senza essere fisicamente connessi ad esso
Semplicemente tramite il vostro laptop potrete accedere al “sistema operativo” e configurarlo come più vi aggrada.
Per farlo però dovrete però prima seguire degli step intermedi, a seconda del sistema operativo che utilizzerete.
Sistemi Unix (Mac/Linux)
In questi sistemi SSH è nativamente supportato, quindi vi basterà lanciare un terminale e scrivere il seguente comando
ssh pi@retropie
Vi verrà verosimilmente richiesto di inserire una password, che di default sarà raspberry.
Sistemi Windows
Dovrete andare al seguente link e scaricare PuTTY, che altro non è se non un client SSH per Windows, dato che questo non è nativamente supportato dai sistemi Microsoft
Quando lancerete putty per la prima volta potrete loggarvi con le seguenti credenziali:

- username: pi
- password: raspberry
Una volta cliccato su “Open” vi verrà mostrato un prompt dei comandi del tutto simile a quello visualizzato premendo F4 da emulation station.
In entrambi i casi potete anche usare al posto di retropie come hostname l’indirizzo IP diretto del vostro Raspberry.
Potrete sapere quale sia semplicemente andando dalla schermata di Emulationstation su “Retropie options” e selezionate l’opzione Show IP Address.
Va da se che tutte le operazioni performate tramite SSH sono tranquillamente eseguibili direttamente dal terminale accessibile premendo F4 su Emulationstation, a patto di essere connessi ad un video e ad una tastiera.
Ora che siamo connessi possiamo finalmente iniziare a divertirci.
Caricare le ROM direttamente da PC
Come detto nella precedente guida basta avere una chiavetta USB per il trasferimento delle ROM, ma questo potrebbe richiedere più passaggi, a seconda della dimensione delle vostre chiavette.
Una alternativa a questo schema è quello di usare SFTP o direttamente il comando SCP (ma solo tramite sistemi UNIX)
Nel primo caso dovrete scaricare uno dei seguenti programmi:
Ed impostarli come segue:
Protocol: SFTP
IP address: Potrete trovare l’indirizzo del vostro Rtropie semplicemente andando sul menu “Retropie option”, e selezionate l’ultima opzione “Show IP Address“. Se siete già connessi tramite SSH potrete anche semplicemente inserire il seguente comando per visualizzarlo:
ifconfig
Username: pi (default)
Password: raspberry (default)
Ora vi basterà fare drag&drop dei file nelle cartelle ~/RetroPie/roms/$CONSOLE , dove $CONSOLE è il nome della cartella della console per cui volete caricarle. (snes, gba, genesis, arcade, ecc..)
In caso in cui invece vogliate usare SCP dovrete aprire un terminale su OSX/Linux ed inserire il seguente comando
scp nomefile pi@retropie:/RetroPie/roms/$CONSOLE
Dove nomefile è il file che volete copiare, con il relativo path e anche in questo caso $CONSOLE è il nome della cartella della console per cui volete caricarle.
Ammettiamo che abbiate tutte le rom per lo SNES all’interno di una cartella specifica. Vi basterà aprire il terminale, navigare fino a quella cartella, ed eseguire il seguente comando
scp *.smc pi@retropie:/RetroPie/roms/snes
che di fatto copierà tutti file con estensione .smc all’interno della cartella snes del nostro retropie.
Ovviamente entrambe le operazioni avranno una durata variabile a seconda del numero di ROMs compiate.
Aggiornare Retropie
Banalmente per aggiornare il nostro sistema basta andare sul sito ufficiale di Retropie, scaricarne la nuova versione, e flasharla sulla microsd come se fosse una nuova installazione.
Il problema è che questo significherà in buona sostanza anche dovere re-inserire tutte le ROMs ultimato l’aggiornamento.
In alternativa vi basterà usare il Retropie setup script accessibile in 2 modi diversi:
- Tramite il menu Retropie in Emulationstation
- Acceduto dal terminale del Raspberry in locale o tramite SSH con il seguente comando (anche qui la password da inserire sarà raspberry):
sudo ~/RetroPie-Setup/retropie_setup.sh
Vi si presenterà la seguente schermata, navigabile tramite frecce direzionali (si potrebbe usare anche il pad se si sta accendendo da Emulationstation, ma la navigazione poi dipende da come avrete configurato i vari tasti)

- Se state aggiornando dalla versione 3.x o precedente, selezionate Update RetroPie-Setup Script ed una volta conclusasi l’operazione selezionate Update All Installed Packages
- Se state aggiornando dalla versione 4.x o successive selezionate direttamente Update All Installed Packages
- In ogni caso l’operazione sarà piuttosto lunga (anche 1 ora), quindi mettetevi comodi ed attendetene il completamento.
- Ora avrete Retropie aggiornata all’ultima release disponibile.
Steven Selph’s Scraper
Steven Selph’s Scraper
Il modo migliore per effettuare lo scraping delle vostre rom non è quello di usare il tool disponibile tramite Emulationstation, dato che è spesso molto lento e non in grado di avere un match sufficientemente corretto, ma di usare lo scraper di Steven Selph. Per accederci
- Accedete al retropie setup script come già detto.
- Nelle versioni 3.x selezionate “Setup/Configuration”, per le versioni 4.x e superiori selezionate “Manage Packages” e “Optional Packages”
- Selezionate “Scraper for Emulationstation by Seven Selph
- Aspettate il termine del processo di installazione.
- Ora vi ritroverete con la seguente schermata
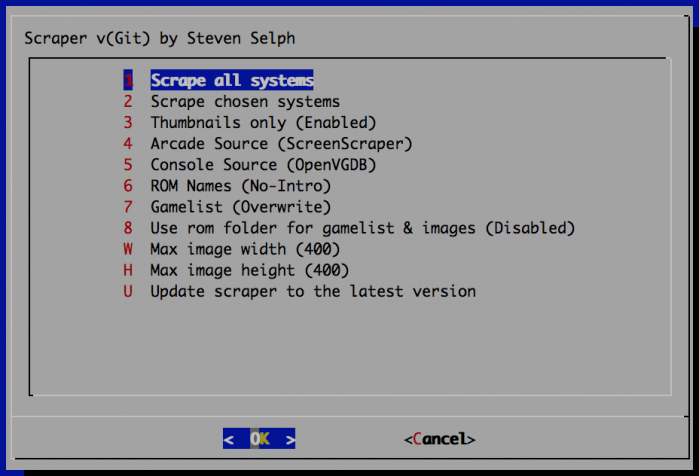
Questo funzionerà solo se le vostre rom sono contenute nelle cartelle rom locali, e non su dispositivi esterni.
- Scrape All Systems: Effettuerà uno scraping di tutti i sistemi supportati
- Scrape Chosen Systems: Si può effettuare lo scraping solo di alcuni sistemi (premendo la spacebar per selezionarli)
- Update scraper to the latest version: Aggiornerà lo scraper
- Ovviamente anche questa operazione sarà più o meno lunga a seconda del numero di ROMs che avrete nel vostro sistema.
- Una volta ultimato potrete uscire da retropie setup script e tornare ad emulation station.
Cambiare il tema ad Emulationstation
Emulation station prevede un tema di default parecchio obrorioso a mio parere, quindi potendo, perché non cambiarlo? Ecco di seguito gli steps necessari:
- Accedete a Retropie setup script
- Selezionate Configuration/Tools
- Selezionate ES themes
- Vi verrà presentata una schermata in cui potrete selezionare quale tema installare o rimuovere/aggiornare.
- Scegliete quello che più vi aggrada e poi selezionate OK.
- Ora uscite dallo script e riavviate Emulationstation
- Una volta su Emulationstation premento il tasto impostato come SELECT aprirete un menu contestuale, tramite quale alla voce “THEME SET” potrete scegliere il tema di visualizzazione
- Riavviate Retropie premento il tasto impostato come START e selezionando l’opzione relativa.
- Ora avrete un tema nuovo fiammante.
Per avere una preview grafica dei vari temi, vi consiglio caldamente di andare QUI.
Tutto qui?
Retropie e Raspberry sono configurabili fino all’inverosimile, dopo circa due mesi di utilizzo costante ho realizzato che dietro ogni singola impostazione se ne nascondo altre 10, che possono variare dal mettere un finto filtro stile “tubo catodico” mentre si sta giocando, a cambiare la musica dei menu, fino a mettere le proprie immagini come sfondo dei sistemi o per specifiche ROMs.
La modularità del sistema poi permette anche di connetterci un vero e proprio Arcade stick, o addirittura più di uno, rendendo veramente possibile crearsi un cabinato vero e proprio in perfetto stile DIY.
Non basterebbero altri 10 articoli qui su Lega Nerd per sviscerare ogni funzionalità, anche perché poi dipende sempre da come voi siete interessati ad usare questo piccolo concentrato di gioia nerd.
Vi lascio solo con la mia ultima scoperta, ossia l’Attract Mode, che cambierà radicalmente tutta l’impostazione grafica di Emulationstation, rendendola parecchio più figa.

Da bravi nerd vi lascio la gioia di scoprire come installarlo, ma sappiate che non ve ne pentirete!