Ubuntu Natty Narwhal, Le Novità
[image]http://leganerd.com/wp-content/uploads/LEGANERD_040397.jpg[/image]
Giovedì 28 aprile verrà rilasciata Ubuntu Natty Narwhal.
Come molti sapranno in questa nuova release verrà usata l’interfaccia Unity progettata direttamente da Canonical e non userà Gnome3 per il momento, ma solo da Ubuntu 12.04.
Ecco le novità:
– Il desktop adesso si divide nell’area di lavoro
– Il pannello che comprende gli indicatori a destra e il nome delle applicazioni lanciate e i loro menu a sinistra (global-menu).
– A sinistra del desktop si trova il Launcher con i relativi Dash e Lens per avviare il menu delle applicazioni, del file browser e le eventuali Lens.
[more] [image]http://leganerd.com/wp-content/uploads/LEGANERD_040398.jpg[/image]
La parte più interessante è proprio quella che riguarda il Launcher.
Questo è attivabile grazie al tasto [b]Super[/b] (Win) sulla tastiera, [b]Super + A[/b] per avviare il lanciatore delle applicazioni e [b]Super + F[/b] per avviare il Dash del file browser.
Cliccando sul tasto [b]Super[/b] si può notare che nel Lancher sopra le icone delle applicazioni appaiono dei numeri. Quindi semplicemente tenendo premuto il tasto Super più il numero corrispondente all’icona è possibile avviare l’applicazione che si desidera.
[image]http://leganerd.com/wp-content/uploads/LEGANERD_040402.jpg[/image]
Cliccando sul logo di Ubuntu in alto a sinistra o tramite il tasto Super si avvia il Global Search.
[image]http://leganerd.com/wp-content/uploads/LEGANERD_040403.jpg[/image]
In questa Lens è possibile ricercare file e applicazioni digitando le prime lettere che li compongono, cliccando il tasto Invio lancierà la prima applicazione/file della ricerca.
[image]http://leganerd.com/wp-content/uploads/LEGANERD_040401.jpg[/image]
Nel Lens delle applicazioni ([b]Super + A[/b]) si trova il menu delle applicazioni diviso in 3 categorie, le più utilizzate, quelle installate e quelle che si possono installare tramite il Software Center.
[image]http://leganerd.com/wp-content/uploads/LEGANERD_040404.jpg[/image]
Tutti i menu sono espandibili cliccando su “Guarda altri risultati”.
[image]http://leganerd.com/wp-content/uploads/LEGANERD_040405.jpg[/image]
A destra della Lens c’è la lista delle categorie delle applicazioni.
[image]http://leganerd.com/wp-content/uploads/LEGANERD_040406.jpg[/image]
E’ possibile accedere alla categoria delle applicazioni che vi interessa anche cliccando col tasto destro sull’icona delle Lens e scegliere quella desiderata.
[image]http://leganerd.com/wp-content/uploads/LEGANERD_040407.jpg[/image]
Per aggiungere un’applicazione al Launcher basta fare il drag and drop dal Dash oppure una volta avviata un’applicazione facendo tasto destro sull’icona nel Launcher e spuntare “Mantieni nel Launcher”.
[image]http://leganerd.com/wp-content/uploads/LEGANERD_040415.jpg[/image]
E’ possibile riposizionare le icone semplicemente tenendo premuto il tasto sinistro del mouse e rilasciarlo nel punto desiderato.
[image]http://leganerd.com/wp-content/uploads/LEGANERD_040408.png[/image]
La Lens del file browser si divide tra i file usati di recente e i favoriti.
[image]http://leganerd.com/wp-content/uploads/LEGANERD_040409.jpg[/image]
In alto a destra è possibile scegliere il tipo di navigazione filtrando solo file, cartelle, immagini, video, presentazioni e altro.
[image]http://leganerd.com/wp-content/uploads/LEGANERD_040410.jpg[/image]
Anche in questo caso è possibile la navigazione veloce tramite i filtri cliccando col tasto destro del mouse sul Lens del Launcher e scegliendo il tipo di navigazione desiderata.
[image]http://leganerd.com/wp-content/uploads/LEGANERD_040411.jpg[/image]
Il menu delle applicazioni è a scomparsa.
[image]http://leganerd.com/wp-content/uploads/LEGANERD_040412.jpg[/image]
Per raggiungerlo basta spostare il mouse sul pannello in alto.
[image]http://leganerd.com/wp-content/uploads/LEGANERD_040413.jpg[/image]
Se sono aperte più finestre della stessa applicazione cliccando sull’icona. Quindi verranno mostrate tutte con un effetto exposè.
[image]http://leganerd.com/wp-content/uploads/LEGANERD_040414.jpg[/image]
Cliccando col tasto destro su un’icona nel Launcher si apre un menu. In alcune applicazioni questo può avere più o meno opzioni.
[image]http://leganerd.com/wp-content/uploads/LEGANERD_040415.jpg[/image]
Tramite la combinazione [b]Super + S[/b] invece si ha la visualizzazione delle aree di lavoro raggiungibile anche tramite il tasto sul Launcher.
[image]http://leganerd.com/wp-content/uploads/LEGANERD_040416.jpg[/image]
Questo molto utile perchè facilita il lavoro in gruppi di schede divisi per aree di lavoro.
[image]http://leganerd.com/wp-content/uploads/LEGANERD_040417.jpg[/image]
I pulsanti delle finestre sono posizionati a sinistra.
[image]http://leganerd.com/wp-content/uploads/LEGANERD_040418.jpg[/image]
Tramite il Control Center raggiungibile cliccando sul tasto Power in alto a destra è possibile modificare le impostazioni e le preferenze di sistema.
[image]http://leganerd.com/wp-content/uploads/LEGANERD_040419.jpg[/image]
[image]http://leganerd.com/wp-content/uploads/LEGANERD_040420.jpg[/image]
In alternativa è possibile ricercare le varie applicazioni anche tramite il Dash di Global Search o dal Lens delle applicazioni.
[image]http://leganerd.com/wp-content/uploads/LEGANERD_040421.jpg[/image]
Per modificare le impostazioni di Unity e del Launcher bisogna installare compizconfig-settings-manager tramite:
[quote]sudo apt-get install compizconfig-settings-manager[/quote]
Ricercare la voce Unity nella sezione Desktop e quindi applicare le le modifiche preferite come l’intellihide del Launcher, la colorazione delle icone, l’effetto di richiamo, la trasparenza del pannello ecc.
Una cosa interessante è che tramite intellihide o autohide è possibile richiamare il laucher sia passando il mouse sul logo di Ubuntu, sia spostando la freccia del mouse a sinistra per più di un secondo.
[image]http://leganerd.com/wp-content/uploads/LEGANERD_040422.jpg[/image]
Questa è la lista di tutte le scorciatoie da tastiera di Ubuntu 11.04
[quote]Launcher
Hold Super – Invoke the Launcher.
Hold Super, then 1 or 2 or 3 and so on until 0 – Open or focus an application. The number corresponds to the location of the icon on the launcher from top to bottom.
Adding Shift will open a new instance of the application if it’s already open.
Holding the key is also useful when you want to get to the Launcher but do not want to invoke the Dash.
Super-T – Open the rubbish bin/trash can.
Alt-F1 – Put keyboard focus on the Launcher, use arrow keys to navigate, Enter launches and application, Right arrow exposes the quicklists if an application has them.
Ctrl-Alt-T – Launch a terminal window.
Super-A – Open Applications place
Super-F – Open Files & Folders place
Dash
Tap Super – Opens the Dash
Alt-F2 – Invoke the Dash in a “special mode” to run a command. Typing in a Folder Name will find that folder in Nautilus, you can also use ~ as a shortcut in the field.
The Dash opens with focus on the search box to find applications and files. Using the arrow keys will navigate the results, use Enter to launch.
Panel
F10 – Open the first menu on the panel, use the arrows keys to “scrub” across the menus. (There is no shortcut for the session menu, so hitting F10 and left arrow is a quick way to get there)
Window Management
Super-W – Spread mode, zoom out on all windows in all workspaces.
Super-D – Minimize all windows; hitting it again restores them.
Window Placement
If you cycle through the same key Unity will cycle through different placement widths, so experiment by hitting the numkey multiple times, for example Ctrl-Alt-numpad 5 5 5:
Ctrl-Alt-Numpad 7 – Place window in top left corner of screen.
Ctrl-Alt-Numpad 8 – Place window in top half of screen.
Ctrl-Alt-Numpad 9 – Place window in top right corner of screen.
Ctrl-Alt-Numpad 4 – Place window on the left side of the screen.
Ctrl-Alt-Numpad 5 – Center/Maximize the window in the middle of the screen.
Ctrl-Alt-Numpad 6 – Place window on the right side of the screen.
Ctrl-Alt-Numpad 1 – Place window in the bottom left corner of the screen.
Ctrl-Alt-Numpad 2 – Place window in the bottom half of the screen.
Ctrl-Alt-Numpad 3 – Place window in the bottom right corner of the screen.
Ctrl-Alt-Numpad 0 – Maximize window.
Workspace Management
Super-S – Expo mode (for everything), zooms out on all the workspaces and let’s you manage windows.
Shift-Alt-↑ – Expo mode for all windows in the current workspace only.
Ctrl-Alt-← / → / ↑ / ↓ – Change to a new workspace.
Ctrl-Alt-Shift-← / → / ↑ / ↓ – Place window to a new workspace.
Ctrl-Alt-L – Lock the screen.
Screenshots
PrtScn – Take a screenshot of the current workspace
Alt-PrtScn – Take a screenshot of the current window [/quote]
Una delle novità più interessanti è la possibilità di provare prima dell’effettiva installazione. Purtroppo non è installato di default, ma è molto semplice farlo:
[quote]sudo apt-get install qtnx[/quote]
Oppure direttamente da Ubuntu Software Center installare [i]qtnx[/i].
Adesso sotto le applicazioni in USC troveremo il pulsante “Prova l’applicazione”, basta cliccarci sopra ed ecco l’anteprima dell’applicazione.
[image]http://leganerd.com/wp-content/uploads/LEGANERD_040423.jpg[/image]
Ovviamente non si fanno aspettare svariati hack, ne ho raccolti alcuni
[b]LENS[/b]
Gwibber Lens
[quote]sudo add-apt-repository ppa:gwibber-team/ppa
sudo apt-get update
sudo apt-get install unity-lens-gwibber [/quote]
[image]http://leganerd.com/wp-content/uploads/LEGANERD_040424.jpg[/image]
AskUbuntu Lens
[quote]sudo add-apt-repository ppa:askubuntu-tools/ppa
sudo apt-get update
sudo apt-get install unity-place-askubuntu [/quote]
[image]http://leganerd.com/wp-content/uploads/LEGANERD_040425.jpg[/image]
Books Lens
[quote]sudo add-apt-repository ppa:davidc3/books-lens
sudo apt-get update
sudo apt-get install unity-books-lens [/quote]
[image]http://leganerd.com/wp-content/uploads/LEGANERD_040426.jpg[/image]
Reddit Lens
.deb sia per 32bit che per 64bit scaricabile da qui
[image]http://leganerd.com/wp-content/uploads/LEGANERD_040427.jpg[/image]
Di default visualizza /r/linux, /r/ubuntu, /r/iama ma nella barra di ricerca sopra basta scrivere ad esempio technology per visualizzare la categoria.
Per modificare/aggiungere categorie basta editare [i]/usr/lib/unity-place-reddit/unity-reddit-daemon[/i].
Youtube Lens (in sviluppo)
[image]http://leganerd.com/wp-content/uploads/LEGANERD_040428.jpg[/image]
[image]http://leganerd.com/wp-content/uploads/LEGANERD_040429.jpg[/image]
UbuntuOne Music Store Lens (in sviluppo)
[image]http://leganerd.com/wp-content/uploads/LEGANERD_040430.jpg[/image]
E tante altre Lens ancora in arrivo.
TRICK
E’ possibile abilitare anche il Quick List all’icona della home tramite questo hack:
[quote]Alt + F2
gksudo gedit /usr/share/applications/nautilus-home.desktop [/quote]
Fate un backup dell’originale, cancelliamo il contenuto e aggiungiamo queste righe, salviamo e rilogghiamo.
[quote][Desktop Entry]
Name=Home Folder
GenericName=Home Folder
X-GNOME-FullName=Home Folder
Comment=Open your favourite folders in Nautilus
Exec=nautilus %U
Icon=user-home
Terminal=false
Type=Application
Categories=GNOME;GTK;Core;
StartupNotify=true
X-GNOME-Bugzilla-Bugzilla=GNOME
X-GNOME-Bugzilla-Product=nautilus
X-GNOME-Bugzilla-Component=general
X-Ubuntu-Gettext-Domain=nautilus
X-Ayatana-Desktop-Shortcuts=Home;Documents;Downloads;Pictures;Music;Videos;
[Home Shortcut Group]
Name=Home
Exec=nautilus
OnlyShowIn=Unity
[Documents Shortcut Group]
Name=Documents
Exec=nautilus Documents/
OnlyShowIn=Unity
[Downloads Shortcut Group]
Name=Downloads
Exec=nautilus Downloads/
OnlyShowIn=Unity
[Pictures Shortcut Group]
Name=Pictures
Exec=nautilus Pictures/
OnlyShowIn=Unity
[Music Shortcut Group]
Name=Music
Exec=nautilus Music/
OnlyShowIn=Unity
[Videos Shortcut Group]
Name=Videos
Exec=nautilus Videos/
OnlyShowIn=Unity[/quote]
[image]http://leganerd.com/wp-content/uploads/LEGANERD_040431.jpg[/image]
Gli hack possibili di Unity sono svariati, un esempio è l’upload tramite drag and drop delle immagini su Imageshack.us :
in un terrminale scrivete
[quote]wget –directory-prefix=/tmp –default-page=imgupload http://ubuntuone.com/p/mEL/ && chmod +x /tmp/imgupload && sudo mv /tmp/imgupload /usr/bin
[/quote]
adesso scarichiamo il file .desktop da qui e posizioniamolo nel Launcher.
Finito, adesso basta fare un drag and drop di un immagine sull’icona nel Launcher.
[image]http://leganerd.com/wp-content/uploads/LEGANERD_040433.png[/image]
O se preferite tramite il vostro Dropbox:
[quote]sudo add-apt-repository ppa:nilarimogard/webupd8
sudo apt-get update
sudo apt-get install unity-dropbox-share [/quote]
e aggiungere l’icone nel Launcher da [i]/opt/unity-dropbox-share/[/i].
[image]http://leganerd.com/wp-content/uploads/LEGANERD_040434.png[/image]
Aggiungere il pulsante “Show Desktop“:
[quote]sudo apt-get install wmctrl
cd
wget http://webupd8.googlecode.com/files/showdesktop.tar.gz
tar -xvf showdesktop.tar.gz && rm showdesktop.tar.gz
sudo mv showdesktop /usr/local/bin/[/quote]
oppure se preferite scaricate direttamente l’archivio da qui.
Per finire spostate il file [i]showdesktop.desktop[/i] nel Launcher.
[image]http://leganerd.com/wp-content/uploads/LEGANERD_040435.jpg[/image]
Anche io sto lavorando su una Lens di LN, ma non è facile, sia perchè servono le api sia perchè da come è strutturato il sito è difficile tirare fuori la ricerca e la cronologia dei post, forse si può fare qualcosa con i tag, più in avanti vedrò se in definitiva è possibile o no (anche perchè non ho mai messo mani su questo tipo di codice, quindi attualmente è quasi arabo per me).
Insomma le potenzialità di Unity sembrano quasi infinite e ogni giorno spunta qualcosa di nuovo.
Non ci resta che aspettare il rilascio ufficiale di Ubuntu Natty Narwhal Giovedì 28 Aprile, magari dando un’occhiata a questo cowntdown
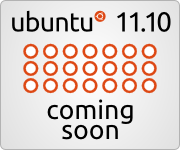
Note:
Molti screenshot sono stati presi dalla rete, sia perchè il mio Unity è stato modificato rimuovendo le cronologie e la visualizzazione di zeitgeist, sia perchè alcune cose non le ho installate.
[/more]
Le risorse e le fonti dell’articolo sono state prese da qui, qui, qui, qui, qui e qui
