Acquistare mattoncini LEGO: la Guida a Bricklink e Rebrickable

Con questa guida vi spieghiamo passo passo come acquistare mattoncini LEGO su BrickLink per le vostre creazioni o per le istruzioni che avete appena comprato su Rebrickable, sfruttando la vostra collezione di pezzi che già possedete per ridurre al minimo il costo finale.
Negli ultimi anni la vendita di istruzioni di MOC (My Own Creation: creazioni LEGO progettate e costruite da appassionati) fatte dagli artisti LEGO di tutto il mondo sta crescendo esponenzialmente, ma ad oggi un grosso limite per la diffusione di massa di questa pratica è legato al successivo acquisto dei pezzi necessari, che nella maggior parte dei casi risulta essere uno scoglio enorme e non facile da superare.
In questa guida tratteremo tutto il processo diviso nei seguenti passaggi:
- acquisto istruzioni e comprensione dei vari file della lista pezzi
- utilizzo di Rebrickable per gestire, ottimizzare ed eventualmente modificare la lista dei pezzi che si vuole acquistare
- caricamento della lista su BrickLink su una Wanted list
- ottimizzazione dei venditori per creare il minor numero di ordini per acquistare il maggior numero di pezzi (possibilmente tutti)
Lo scopo duplice di questa guida, quindi è quello di:
- farvi utilizzare il maggior numero di pezzi presenti nella vostra collezione ( anche utilizzando pezzi presenti i vostri set costruiti);
- farvi acquistare i restanti pezzi spendendo il meno possibile su BrickLink acquistandoli dal minor numero di venditori.
Perché quando si parla di acquisto pezzi su BrickLink si parla sempre di minor numero di venditori? Perché su BrickLink, a differenza di altri store a cui siamo più abituati come ad esempio Amazon dove si acquistano normalmente oggetti in quantità singole come può essere un cellulare, un ferro da stiro, uno spazzolino, ecc. potenzialmente, possiamo acquistare da dieci venditori diversi dieci singoli pezzi LEGO per fare la nostra MOC spendendo però dieci volte il costo di spedizione.
Quindi quando parliamo di ottimizzare l’acquisto pezzi su BrickLink significa che cercheremo di acquistare la maggior quantità possibile di pezzi per fare la MOC dal minor numero di venditori per ridurre al minimo le spese di spedizione.
1. Acquisto istruzioni e file con la lista pezzi
Una volta che avrete acquistato le istruzioni indipendentemente dal sito in cui le avete prese vi verranno forniti dei file contenenti la lista pezzi con già tutti i pezzi i colori e le quantità codificate. Questi file possono avere varie estensioni:
- CSV
- XML
- BSX
- IO
- LXF
Il file CSV, un formato standard di gestione dati separati da virgola, è il formato nativo di Rebrickable e questo significa che chi ha caricato i pezzi sul sito potrebbe aver già sistemato tutti gli eventuali errori come colori non presenti per un determinato pezzo o cambio di codice per un pezzo prodotto in diverse versioni.
Il file XML può essere sempre prodotto da Rebrickable, ma anche altri siti o programmi ed è il formato storico utilizzato da BrickLink fin dagli albori per fare l’upload della lista pezzi. Come vedremo successivamente non è comodissimo in quanto il file deve essere aperto utilizzando un editor di testo e caricato in modo particolare su BrickLink per questo motivo se disponibili gli altri file consigliamo di non utilizzarlo.
Il file BSX è un file del tutto simile all’XML di BrickLink e prodotto da un vecchio software non più mantenuto chiamato BrickStore e disponibile per Windows e MacOs che serviva per catalogare offline la propria collezione di pezzi in modo del tutto simile a BrickLink e Rebrickable. Il formato bsx è ancora utilizzato da BrickLink e Rebrickable ed il suo grosso vantaggio a differenza del formato XML è che può essere trascinato (Drag and Drop) nella pagina di upload di BrickLink e questo, poi viene caricato automaticamente.
I file IO e LXF sono rispettivamente i file di progetto di Stud.io e LEGO Digital Designer e possono essere anche utilizzati per ottenere la lista pezzi sia su Rebrickable che su BrickLink.
Per noi il passaggio iniziale su Rebrickable è fondamentale.
Vi permette in modo rapido e veloce di modificare uno o più pezzi contemporaneamente, come ad esempio il colore o le quantità o il codice ed inoltre vi dà informazioni rapide e dettagliate di ogni singolo pezzo comprese le versioni alternative, gli anni in cui una certa versione di un pezzo è stata prodotta o ancora in quanti e quali colori è disponibile quel determinato pezzo o in quali set è presente quel pezzo e via dicendo.
Queste informazioni su BrickLink non sono presenti così come la modifica massiva di pezzi non è gestita allo stesso modo, ma visto che i due siti hanno la possibilità di “parlarsi” tra di loro, partire da Rebrickable è sicuramente il metodo più smart per ottimizzare la lista pezzi.
Creazione ed importazione di una lista pezzi
Quindi una volta acquistate le istruzioni e ottenuti i file della lista pezzi andiamo su Rebrickable dove avremo già registrato il nostro utente e andremo sezione My LEGO – My Custom Lists che riporta in pratica l’elenco delle MOC delle quali vogliamo recuperare i pezzi.
A sinistra procediamo con Add new List in verde. In automatico viene nominata Custom List. Premendo il link Edit List Details potrete cambiargli nome e tipologia per identificarla meglio successivamente ed anche renderla condivisibile con altri.
Quindi selezionato il tasto Import/Delete Parts per caricare (o svuotare completamente) la lista pezzi
Qui è possibile leggere l’indicazione dei formati supportati e della dimensione massima del file da caricare, ovvero 10 MB.
Supported formats include:
- Rebrickable Brickset Peeron CSV/TSV files;
- BrickLink Orders/Inventory or BrickStore XML files;
- LDraw MPD/LDR files;
- LEGO Digital Designer LXF files;
- BrickLink Stud.IO files;
- Any flat file with field headers: ‘part’, ‘color’, ‘quantity’ for part files or ‘set number’, ‘quantity’ for set files.
- Max file size: 10MB
Scegliete il file da caricare (uno qualunque dei formati indicati sopra andrà bene) e qui avrete la doppia scelta. Usate Append Parts se, nella lista sono già presenti dei pezzi, e quelli presenti nel file appena selezionato li volete aggiungere, sommandoli agli altri.
Usate Replace Parts se volete che Rebrickable prima cancelli i pezzi già presenti nella lista, sostituendoli con i nuovi presenti nel file indicato.
Se la lista è stata appena creata, è indifferente uno o l’altro pulsante.
2. Ottimizzazione della lista pezzi su Rebrickable
A questo punto comparirà un’animazione di una rotella che gira mentre viene letto il file e verificati i codici dei pezzi e dei colori e successivamente mi verrà dato il resoconto semi finale dell’importazione che potrebbe presentare queste differenti indicazioni:
- azzurre con i dettagli del file e del numero pezzi letti
- gialle/arancio con i Warning, ovvero i punti di attenzione ma che sono già stati corretti da Rebrickable; ad esempio alcuni pezzi mappati con un codice vecchio, tramite una tabella di normalizzazione presente sul sito, vengono rimappati in automatico col codice nuovo corretto (il pezzo 4073 viene modificato automaticamente in 6141);
- rosso con gli errori di importazione. Questo punto è molto importante per non perdersi pezzi successivamente.
Gestione degli eventuali errori
A titolo esemplificativo i seguenti errori sono relativi ad una lista pezzi differente rispetto a quella della Fiat 500 usata come case-study per questa guida. La lista pezzi della Fiat 500 risulta già corretta e contiene solo warning automaticamente gestiti da Rebrickable.
Se l’importazione al punto precedente risulterà corretta (contenente cioè solo indicazioni azzurre e gialle) passare al capitolo successivo.
Nella lista degli errori vengono indicati i pezzi che il sito non è riuscito a riconvertire automaticamente e vi da il link di ogni pezzo che non ha caricato. Questi infatti non sono inseriti nella lista pezzi appena caricata e dovrete inserirli manualmente.
Prima di proseguire aprite tutti i link indicati dagli errori in altre tab del browser e segnatevi le indicazioni degli errori ovvero, nell’esempio, i codici 3049b e 60470 (presente due volte) e segnatevi l’indicazione tra parentesi:
Part 60470 Quantity 1 Color 4
Part 60470 Quantity 2 Color 151
Questo significa che il pezzo con codice 3049b, con codice colore 151 è presente due volte mentre il 60470 codice colore 4 ce n’è solo 1 e lo stesso pezzo con codice colore 151 è presente 2 volte. In totale questi 5 pezzi non sono stati importati perchè il codice pezzo è stato battezzato su Rebrickable come non utilizzabile. Per sapere a quali colori corrispondono quei codici potete andare qui. Cercando con la casella di ricerca si scopre che il 4 corrisponde al rosso mentre il 151 corrisponde al Very Light Bluish Gray.
Ora apriamo le tab dei link cliccati in precedenza per scoprire che entrambe i pezzi, il 3049b ed il 60470 sono stati disabilitati su Rebrickable e nel caso del 60470 ci viene anche detto qual’è il pezzo nuovo alternativo mentre per il 3049b dovremo fare una ricerca manuale.
Nota nella pagina del pezzo 3049b
Note nella pagina del pezzo 60470
Quindi per il 60470 possiamo aprire il link indicato nel riquadro giallo, che ci mostra il nuovo codice 60470b.
Qui a destra premete il pulsante Use part.
Si aprirà un popup in cui indicherete il colore, Light Bluish Gray (il Very Light Bluish Gray non è valido per quel pezzo – dopo parleremo anche di quello), nella quantità indicherete 2 e nell’opzione My Custom List scegliete dalla lista la vostra MOC creata prima.
Visto che per il 60470 dovrete fare la stessa cosa anche per il colore rosso, spuntate la casella Keep Open. Quindi premete Add Part. Il popup resterà aperto. Finita l’elaborazione del colore grigio, modificare il colore con Rosso e quantità 1. Ora potete togliere la spunta su Keep Open e premete Add Part. Ora avrete aggiunto 3 pezzi col codice corretto nell’elenco pezzi della vostra MOC.
Per il 3049b non c’è un link al pezzo alternativo per cui dovrete cercare “3049b” in alto nella casella di ricerca scoprendo che esistono tre varianti: a, c , d.
La variante “d” è presente in 116 set quindi si presume che sia quella in quantità maggiore su BrickLink (ma non è un assioma) quindi aprite quello. Si aprirà lo stesso popup di prima dove dovrete indicare il colore (Light Bluish Gray) la quantità (2) e la lista in cui volete aggiungere il pezzo quindi premete Add part.
Una nota relativamente all’elenco dei colori del popup. Quando viene aperta, all’inizio della tendina sono presenti i colori disponibili per quel pezzo, in ordine di presenza nei vari set.
Se il colore che vi serve acquistare non è in quella parte di elenco allora dovrete cambiare pezzo (ad esempio tornando indietro e selezionando la versione “a” o “c” vista prima). Sotto poi è presente l’intero elenco dei colori in ordine alfabetico.
Sistemata questa fase di pezzi non aggiunti, potrete tornare nella tab dell’import fatto all’inizio o, se l’avevate chiusa, andando nella sezione My LEGO – My Custom Lists in alto.
Qui chiudendo il popup con i risultati dell’importazione avremo la lista pezzi ben visibile e sarà necessario fare un’ulteriore sistemazione, più semplice, relativa ai colori usati.
Scorrendo la lista pezzi potreste vedere una situazione come questa qui sotto dove il pezzo è presente e correttamente importato ma avendo un colore non supportato per quel pezzo, apparirà l’indicazione Color Error nell’angolo in alto a sinistra. Questi vanno corretti tutti per poter proseguire su BrickLink.
Se l’errore è sporadico o comunque su pezzi di colori differenti, potete cliccare su ogni pezzo ed aprire la tendina del colore. Di base il sito vi mostra il colore originale del pezzo caricato. Nel nostro caso mostra il Very Light Bluish Gray, che avevamo già indicato essere un colore ormai in disuso (ed infatti molti pezzi di quel colore nella lista sopra hanno l’errore).
Aprendo la tendina, la scorrete fino in cima per vedere i colori disponibili per quel pezzo e scegliere quello che si avvicina di più al colore originale o che più vi aggrada per quel pezzo.
Se invece, come nell’esempio, molti pezzi originariamente sono stati battezzati con quel colore e li volete modificare tutti assieme potete procedere anche in questo modo.
A sinistra, nella vostra lista pezzi della MOC, avete l’elenco dei colori della MOC. Premete sul nome del colore da modificare (Very Light Bluish Gray) e l’elenco verrà filtrato solo con i pezzi di quel colore.
In alto premete Bulk Edit, poi Select All, poi Edit.
Nella voce New Color selezionate il nuovo colore (Light Bluish Gray) e premete Update Parts. Ed il gioco è fatto.
3. Caricare la lista pezzi da acquistare su BrickLink
A questo punto siamo quasi pronti per caricare da Rebrickable la lista pezzi su BrickLink. Se, infatti, volete usare i vostri pezzi che avete già caricato su Rebrickable ci sono altri step da completare prima del passaggio su BrickLink.
Utilizzo del proprio sfuso e dei pezzi dei set
La logica è la stessa usata per caricare la lista pezzi della MOC. Aprite le sezioni My Set Lists e My Part Lists, a sinistra create le liste col nome che preferite e queste liste saranno i vostri “contenitori vuoti” per i set e le singole parti.
Poi in alto a destra nel campo di ricerca cercate quello che volete aggiungere.
Per i set, una volta trovato cliccate l’icona del “+” che si vede qui sopra e si aprirà un popup in cui potrete scegliere la lista dei vostri set appena creata e potrete aggiungere il set selezionato. Se li avete già mappati su Brickset inoltre potete inviarli automaticamente su Rebrickable.
Per quanto riguarda invece i pezzi, una volta trovato il pezzo da aggiungere, cliccate sul pezzo, appare il popup già visto prima e, scelto il colore e la quantità, dovrete solo selezionare la lista giusta alla voce My Part List (non confondetevi con My Custom List che riguarda le MOC).
A questo punto, presupponendo che vogliate usare i pezzi dei vostri set o del vostro sfuso, vi trovate nella pagina della MOC e dovrete premere il tasto Build this List per fare il calcolo dei pezzi che già avete e mostrarvi solo quelli che vi mancano per essere acquistati.
Vi apparirà la pagina dei risultati in cui vi dice che (nel nostro caso) mancano 525 pezzi su un totale di 1194 per poterli avere tutti e costruire la MOC. Premendo il tasto Change Build Option poi potete adattare i parametri di ricerca pezzi.
Potete dirgli di cercare pezzi di colore simile, o di non tenere conto del colore ma solo della forma (per fare una MOC “arlecchino” in pratica), potete dirgli di non cercare i pezzi nella liste dei vostri set, se volete preservare i set intatti (di default vengono considerati anche i pezzi che avete nei set salvati su Rebrickable quindi significa che dovrete smontarli) oppure potrete dirgli di ignorare o meno i pezzi serigrafati o le versioni alternative dei pezzi così da poter usare qualcosa di simile che già avete nel vostro sfuso e non dover comprare pezzi solo perchè nella MOC è indicata la versione “b” invece che la “a” che avete già.
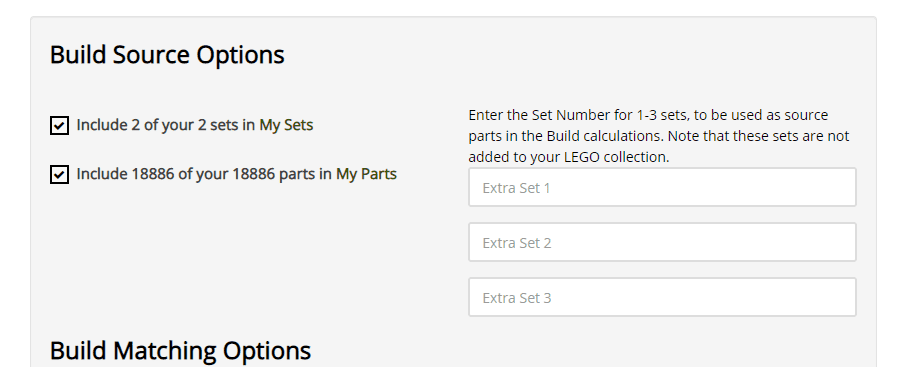
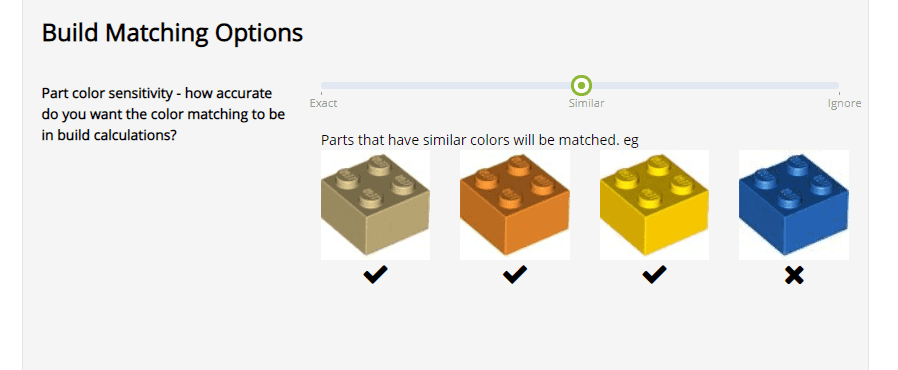
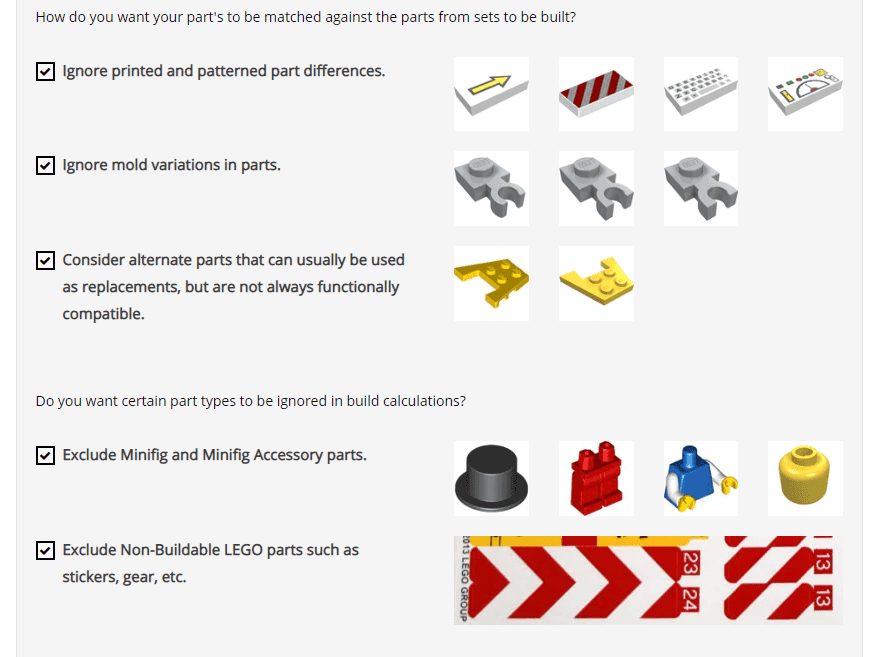
Migrazione della lista pezzi su BrickLink
Ora potrete finalmente premere il tasto Add Parts to BrickLink Wanted List per aggiungere i pezzi alla Wanted list su BrickLink.
Si aprirà il popup che vi chiederà User e Password di BrickLink e successivamente vi chiederà se vorrete aggiungere i pezzi ad una lista già esistente o crearne una nuova.
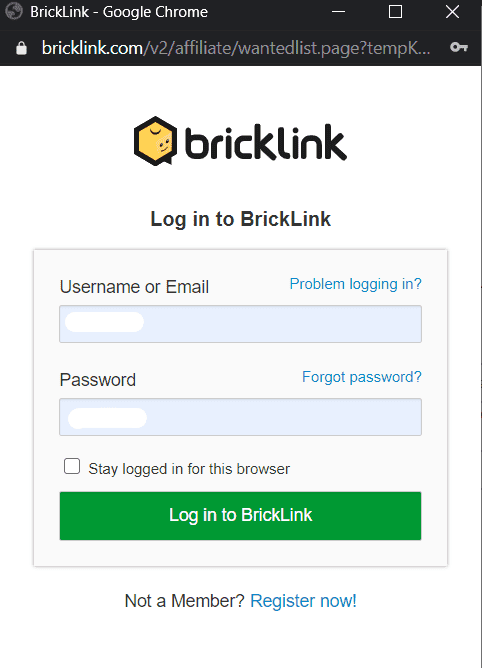
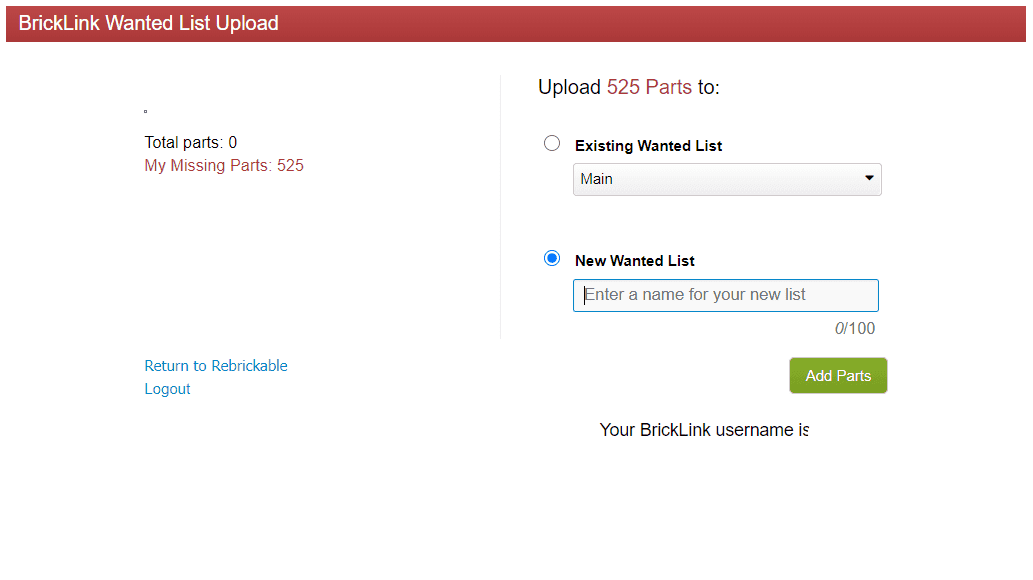
Acquistare tutti i pezzi di una MOC evitando di usare il proprio sfuso
Volete acquistare tutti i pezzi della MOC senza usare lo sfuso o set già costruiti?
Se non avete pezzi o set caricati e volete acquistare la lista pezzi per intero su BrickLink potete semplicemente premere su Buy Parts e proseguire con il tasto Add Parts to BrickLink Wanted List e seguire le indicazioni fornite nel popup come dettagliato in precedenza.
4. Ricerca pezzi su BrickLink ed ottimizzazione dei costi
Ora si passa su BrickLink. Lasciando il mouse fermo sulla voce in alto a destra “Want” apparirà dopo qualche secondo il menù contestuale e qui dovrete cliccare su Wanted List per accedere all’elenco delle vostre liste.
Qui avrete in alto il menù (evidenziato in giallo – spesso ci è capitato di perderlo di vista) in cui abbiamo le voci:
- Upload per caricare direttamente la lista pezzi senza passare da Rebrickable;
- Part Out per creare una Wanted List partendo direttamente da un set oppure per scomporre pezzi composti da più parti, suddividendole in una Wanted List;
- Search per la ricerca all’interno delle vostre Wanted List;
- Buy è il menù che useremo subito dopo ma al quale accederemo passando dalla Wanted List scelta.
In questa pagina abbiamo il pulsante Setup che ci permetterà di modificare il nome della Wanted List, aggiungere una descrizione o cancellare la lista. C’è anche l’indicazione della nuova feature di condivisione della lista ma è in stato di “coming soon” da anni (forse con l’acquisto da parte di LEGO sarà finalmente sviluppata).
Sempre in questa schermata c’è il pulsante Easy Buy. Con questa funzione, teoricamente, il sito tenta la ricerca ottimizzata ed automatica del minor numero di venditori, con il maggior numero di pezzi, al minor prezzo possibile. Da nostre verifiche però non c’è modo (a noi conosciuto) di limitare la ricerca ad una sola nazione ad esempio per cui la nostra idea riguardo al pulsante Easy Buy è di lasciarlo perdere in quanto, è probabile che di default esegua una ricerca limitrofa alla nostra posizione geografica ma questa ricerca sembra poi allargarsi a tutto il mondo per ottimizzare al massimo l’acquisto. E questo significa trovare anche venditori dalla Nuova Zelanda.
Premiamo quindi il titolo della Wanted List per entrare all’interno della lista e, nel caso apportare delle modifiche.
Qui potete avere alcune informazioni sulla Wanted List e potete eseguire le classiche ricerche e modifiche. Potete vedere la percentuale di completamento della lista (1), apportare modifiche ai singoli pezzi inseriti (2) oppure proseguire con il tasto Buy All (3) per iniziare gli acquisti.
Anche qui volendo potete apportare modifiche in massivamente (4) selezionando quelli che intendete modificare e utilizzando la riga di pulsanti “azione” sopra come ad esempio il tasto Color o Quantity.
Oppure, se volete acquistare solo un certo numero di parti, selezionando quelle che vi interessano, il tasto verde cambierà nome in “Buy 3 selected” (nel caso ne abbiate scelte tre).
Premiamo Buy All
Qui ci troveremo nel pannello di controllo dei nostri futuri acquisti, quindi attenzione a come lo impostate.
A sinistra avete una sezione divisa in due:
- Wanted Lists con l’elenco delle liste per cui state eseguendo la ricerca. Selezionandone più di una e applicando il nuovo filtro con Apply, potrete ottimizzare e comprare i pezzi di più liste contemporaneamente;
- Wanted Items con l’elenco dei pezzi di ciascuna lista selezionata nella tab precedente.
A destra in alto abbiamo vari filtri, tra cui la sezione delle esclusioni in cui troverete già attive di default l’opzione dei “Disliked store” e dei negozi che non spediscono nella vostra nazione di appartenenza. Riguardo ai Disliked Store, la ricerca non verrà effettuata nei negozi che avete indicato come “non preferiti”. Premendo l’ingranaggio vi mostrerà quali sono i negozi ai quali avete dato il “dislike” potendoli gestire.
Come aggiungere un negozio nei Disliked Store per non vederlo
Identificate lo store che volete oscurare e prendetevi nota del suo nome. Il suo nome, una volta aperta la pagina del negozio, è quello in alto a sinistra dopo il “By”.
Aprite il link dei negozi favoriti/non favoriti e premete in alto a destra sul link Least, che significa i “meno favoriti”. Nella casella Username inserite il nome che vi eravate appuntati prima e concludete con Submit Changes. Ora quel negozio farà parte dei Disliked Store e quando lo userete come filtro attivo, non ve lo mostrerà più.
Proseguendo con gli acquisti, a sinistra, c’è infine il filtro per località di appartenenza dei vari negozi. Normalmente, in base anche al numero di pezzi, la nostra abitudine è quella di partire con la ricerca localizzata in Italia e vedere qual’è il risultato in termini di numero di spedizioni. Di norma dovrebbe essere sempre più conveniente acquistare da venditori italiani, anche se in numero maggiore come ordini rispetto a venditori europei in quanto le singole spese di spedizione sono ovviamente più basse.
Quando questo non accade allora proseguiamo con la ricerca in Unione Europea o in Europa. La differenza è data dal fatto che nazioni come la Svizzera, che sono relativamente vicine a noi, non appaiono con la ricerca in “Unione Europea” non facendone parte politicamente.
Cos’è il lotto unico (Unique lot)
Una volta scelta la località, nell’elenco sotto verranno filtrati i venditori messi in ordine decrescente per numero di lotti totali posseduti. Un lotto “unico” è un singolo mix di codice pezzo e colore presente nella vostra lista parti.
Ad esempio il brick 2×4, codice 3001, colore rosso è un lotto unico. Lo stesso mattoncino, codice 3001, colore giallo è un lotto unico differente.
Quindi BrickLink in questa fase vi mostra in alto i venditori che hanno il numero più alto di lotti unici presenti nella lista scelta. Questo non significa che poi per quel lotto abbiano anche tutti i pezzi nella quantità che serve a voi. Ad esempio, prendendo il 3001 di colore rosso di cui ve ne servono 10 ed il 3001 di colore giallo di cui ve ne servono 5, il primo venditore potrebbe averli entrambi come lotti, ma del colore rosso potrebbe averne solo cinque di pezzi disponibili. Quindi anche se possiede entrambi i lotti, dovrete comunque fare un ulteriore acquisto da un altro venditore per colmare i cinque pezzi mancanti rossi.
Ad ogni modo, avendo già filtrato la lista pezzi per negozi non preferiti, per negozi che non spediscono nella vostra nazione e per località di spedizione, potete premere il pulsante blu Auto-select.
Cos’è il Minimum Buy
Qui appare un altro popup con l’indicazione della scelta dei negozi per i quali non si è raggiunto comunque il “Minimum Buy”.
Questo è un altro concetto molto importante, il Minimum Buy. Su BrickLink, come detto nell’introduzione, possiamo teoricamente comprare anche un singolo plate 1×1 (3024). Mettetevi quindi nei panni del venditore da cui comprate questo plate, che deve muovere tutta la sua “macchina produttiva” per recuperarlo, impacchettarlo, preparare la spedizione e spedirlo.
Sia a lui che a voi, questo acquisto costerebbe troppo in termini di rapporto quantità/prezzo dato che la spedizione per voi avrebbe lo stesso costo di un acquisto più corposo e per lui sarebbe un costo elevato il tempo perso per la gestione di un ordine di quel tipo.
Per cui BrickLink fin dagli albori ha introdotto il concetto dei Minimum Buy, ovvero una soglia limite di prezzo sotto la quale non è possibile chiudere l’ordine e procedere al pagamento. Non è un’opzione obbligatoria per i venditori ed infatti molti non l’hanno impostata.
Per poter ottenere un maggior numero di venditori quindi, lasciate attiva l’opzione indicata sopra. Nel caso in cui alcuni dei carrelli creati non raggiungerà il Minimum Buy, vi basterà per quello specifico venditore, aggiungere qualche altro pezzo o set al carrello per soddisfare la condizione.
Creazione dei carrelli
Premete Start ed il sito inizierà a cercare i pezzi scelti fra i vari venditori in elenco. Selezionando come località Italy vi appariranno 15 venditori (abbiamo ridotto l’elenco per comodità).
Nella riga finale vedete che il totale di lotti unici è 267 mentre la lista ne ha 268 (il numero tra parentesi nell’elenco delle Wanted List). Quindi nonostante i 15 venditori selezionati, qualche pezzo rimane fuori e dovremo recuperarlo in altro modo.
Per capire cosa manca e dove comprarla, andiamo oltre scorrendo la pagina e sotto alla riga del subtotale troveremo nuovamente la pagina iniziale con la colonna di sinistra e i risultati a destra.
A sinistra ora selezioniamo la sezione Wanted Items. Qui vediamo i pezzi e le quantità rimanenti da acquistare e a destra gli unici venditori italiani che hanno alcuni di quei pezzi. Se li avessero avuti tutti sarebbero stati inseriti nell’elenco in alto e qui sarebbe tutto vuoto.
Ora dobbiamo capire “chi ha cosa” e qual’è la parte non disponibili in Italia. Selezionate quindi il primo venditore in elenco. A sinistra noterete che attorno ad uno dei pezzi apparirà una selezione gialla e sotto al pezzo sarà indicato “1/3”.
Selezionando il secondo venditore, l’evidenza apparirà su un altro lotto e questa volta sarà verde, indicando “1/1”.
Questo ci indicherà quali pezzi ha ogni venditore in elenco e in quale quantità. Giallo significa che è parziale. Verde che è completa. Selezionando anche il terzo venditore si accenderà in verde un altro lotto e scopriremo che l’unico lotto che nessun venditore ha in Italia è il “plate special 1×2 with handle on end” codice 60478 di cui ne servono quattro.
Quindi in definitiva, provando ad acquistare la Fiat 500 solo da venditori italiani si dovrà spendere 112 Eur (più le spedizioni non ancora calcolate per ogni venditore) in aggiunta ad altri acquisti fatti, per ovvi motivi, presso venditori esteri per recuperare gli ultimi pezzi mancanti.
A questo punto suggeriamo di valutare anche il tempo entro cui volete procurarvi i pezzi. In un caso come questo, se non c’è fretta per la creazione della MOC, potrebber aver senso iniziare ad acquistare qualche ordine dai quindici venditori selezionati e dilazionare l’acquisto dei pezzi rimanenti nei mesi successivi.
Oppure premendo in alto a destra Remove All, potete riprovare quanto indicato sopra, filtrando i venditori per Unione Europe. Oppure potete mantenere in elenco i venditori (esempio) che conoscete e con cui avete già avuto altri rapporti di compravendita, rimuovendo gli altri. A quel punto, una volta che i pezzi dei venditori rimossi sono tornati nella Wanted Items a sinistra, potete spostare il filtro su European Union e a quel punto premere nuovamente Auto-select. BrickLink manterrà i carrelli temporanei creati in precedenza e vi darà un nuovo elenco di negozi che hanno i pezzi mancanti.
Creazione dei carrelli
La situazione finale a cui dovrete puntare sarà quindi la seguente. Per praticità abbiamo filtrato i venditori presenti in Unione Europea ed in questo modo avremo sette spedizioni, una italiana e sei internazionali.
Il totale sarà 174 Eur a cui andranno sempre aggiunte le spedizioni ma come vedete sotto non sono più presenti pezzi “sfusi” a sinistra nella Wanted Items ne venditori a destra.
A questo punto premendo il tasto verde Create Carts verranno creati i 7 carrelli presso ogni venditori che dovrete gestire uno ad uno manualmente. Nella pagina successiva avrete l’elenco dei carrelli creati in cui sarà presente il tasto Checkout.
Partendo dal primo, fino ad arrivare all’ultimo, premete il tasto. Si aprirà una nuova scheda del browser con il checkout finale per quel negozio.
Qui troverete il riepilogo dei pezzi e a destra il sommario finale. Se, come nel nostro caso, non avrete raggiunto il Minimum Buy non potrete procedere con il checkout (il tasto verde non funzionerà infatti) quindi dovrete premere il link Continue Shopping per tornare alla home page di quel negozio dove dovrete aggiungere qualcos’altro al carrello per soddisfare il limite minimo.
Solitamente in questi casi cerchiamo di aggiungere set o minifigure che il negozio ha in vendita in quanto possiamo sempre trovare piccole occasioni come vecchi set MISB o minifigure per la nostra collezione i quali hanno un costo unitario che di norma ci permette, con un solo oggetto, di superare il limite minimo.
Concludere l’acquisto dal negozio
Tornando al checkout finale ora tutto funzionerà e vi proporrà prima la scelta del metodo di pagamento dove ormai le scelte che avete a disposizione nella maggioranza dei casi sono PayPal, bonifico bancario o COD cioè Cash On Delivery quindi contrassegno.
Scelto il metodo vi chiederà l’indirizzo di spedizione e la tipologia di spedizione ed a quel punto potrete premere Place Order.
Attenzione, qui non è ancora stato pagato nulla in quanto le spese di spedizione non sono ancora state calcolate.
Come funzionano le spedizioni e perchè non sono mai presenti nel totale
Spesso ci avete chiesto come mai (e se era possibile vederle) non sono presenti le spese di spedizione nel totale dei carrelli temporanei creati al termine dell’Auto-select. Questo accade per un motivo molto semplice. BrickLink è, di base, un enorme catalogo di pezzi LEGO dove al suo interno sono presenti i venditori di questi pezzi i quali possono essere privati o aziende, che vendono i pezzi spedendoli solo nella loro nazione o, più comunemente, in tutto il mondo.
Inoltre questi negozi potrebbero vendere oggetti delle dimensioni di un plate, a set interi come il Millennium Falcon. Pre-calcolare le spese di spedizione di un lotto di pezzi che potrebbe avere anche solo 100 plate, fino ad un ordine massiccio di 10000 brick 2×4 è molto difficile, se non impossibile.
Su BrickLink è vero, ci sono anche venditori “aziende” che, grazie ad accordi già presi con i corrieri, applicano spese di spedizione standard in base alle zone del mondo in cui devono spedire o in base al peso che deve essere spedito. Ma il semplice utente privato che vende su BrickLink per ottenere qualche ricavo personale e niente di più non ha certamente un contratto con un corriere internazionale quindi, per poter calcolare le spese di spedizione, deve prima sapere l’oggetto dell’ordine che gli viene inviato.
E quando state facendo la ricerca, ancora gli ordini non sono stati nemmeno creati virtualmente, per cui è pressochè impossibile per il sistema darvi un totale comprensivo delle spese di spedizione in quel preciso momento.
Quando invece create i carrelli per ogni singolo venditore e proseguite col checkout dell’ordine, allora il discorso cambia e a quel punto potreste trovare il venditore che, dati gli accordi commerciali presi con un dato corriere, vi calcola già in fase di conclusione dell’ordine le spese di spedizione e vi da subito la possibilità di pagare tramite PayPal on-site senza nemmeno uscire da BrickLink. In alternativa, una volta inviato l’ordine dovrete attendere che il venditore faccia i suoi calcoli e vi prepari la fattura.
Una volta creata ed inviata a voi, dovrete andare voi manualmente su PayPal e pagare all’indirizzo indicato dal venditore indicando, per comodità, il numero del vostro ordine nel messaggio inviato al negozio.
Aggiornamento della Wanted List con gli acquisti fatti
A questo punto, dopo aver creato e pagato i vari ordini presso i negozi BrickLink dovete tenere traccia di quello che avete comprato in modo che in un momento successivo, rientrando sulla Wanted List non ancora del tutto completata, potrete proseguire con gli acquisti dei pezzi non ancora comprati ed evitare di comprare due volte lo stesso lotto.
Per fare questo tornate nell’elenco delle Wanted List ed entrare sulla lista che volete aggiornare. In alto troverete il pulsante Apply Order che vi riepilogherà gli ordini appena inseriti. Selezionate gli ordini relativi ai pezzi della Wanted List che state aggiornato e confermate la mappa (nel nostro caso non abbiamo fatto ordini da un po’ di tempo per cui risulta vuota).
Potete anche modificare le quantità per singola Wanted List / Ordine nel caso in cui un ordine contenga i pezzi di più di una Wanted List.
Tornando all’elenco delle Wanted List ora vedrete la percentuale di completamento (colonna Completion) aumentata rispetto a prima.
Ora, rientrando nella Wanted List per iniziare nuovamente la ricerca pezzi, nella tab Wanted Items non saranno presenti più tutti i pezzi della lista ma solo quelli non ancora acquistati tramite un ordine, per cui è molto importante, se non completate subito una Wanted List, tenerla aggiornata con gli ordini inseriti per evitare acquisiti doppi.
A questo punto non vi resta altro che attendere l’arrivo delle spedizioni.
FAQ
No. Non si comprano pezzi su Rebrickable ma solo istruzioni. Rebrickable ti mostra comunque le quotazioni di BrickLink e BrickOwl (sito alternativo e concorrente di BrickLink).
Su BrickLink, puoi filtrare i pezzi per nuovi o usati mentre i set per completi, incompleti, MISB, nuovi o usati. In ogni caso il venditore per casi particolari, tipo usati ma ripuliti come nuovi, o usati ma lavati e sbiancati lo indica in ogni lotto di pezzi in una descrizione che va sempre letta se presente, per non trovarsi sorprese dopo.
I punti su cui riflettere legati al Bricks & Pieces di LEGO sono 2 secondo noi:
- hanno una selezione limitatissima di pezzi e di colori. Sembra assurdo ma loro tengono evidentemente solo un piccolo quantitativo di tipologie pezzi e colori da vendere sfusi perchè per loro, immaginiamo, sia una gestione molto più complicata e poco redditizia (per ora) mettere in campo mezzi e risorse solo per fare dei sacchetti di pezzetti da spedire.
- devi comunque passare i 55 Eur per la spedizione gratuita. Puoi sempre aggiungere dei set per raggiungere la cifra, è vero, ma se in quel momento non sei interessato ad acquistarli diventa un problema.
Attenzione però perchè LEGO offre due servizi distinti di vendita mattoncini:
- Pick a Brick su LEGO Shop. Selezione di pezzi limitata e massimo 999 parti per stessa tipologia (codice / colore). Se vi servono 1000 brick 1×1 non potrete ordinarne più di 999 per singolo ordine.
- Bricks & Pieces sul sito di Supporto LEGO.
Attualmente il servizio è fermo in Italia a causa delcoronavirus. Il servizio dal 10 giugno è tornato attivo dopo essere stato sospeto a causa del coronavirus. In questo caso,quando tornerà attivo, qui avrete una scelta più ampia rispetto al Pick A Brick di pezzi ma un limite per tipologia fissato a 200 unità.
In entrambi i casi, l’ordine effettuato va nel vostro carrello del LEGO Shop per cui superati i 55 Eur la spedizione è gratuita.
No in entrambi i siti. Dovrete fare tutta la ricerca dei pezzi manualmente.
LEGO ha suoi codici che identificano il pezzo ed il colore con un solo numero. Solitamente su internet, sia a livello di BrickLink, che di qualunque altro sito o programma che tratta i pezzi LEGO, Stud.io compreso, si usa il codice Rebrickable/ldraw/BrickLink e non il codice LEGO.
Si usa quello anche per un altro semplice motivo: quel codice è quello stampato in microscrittura sul pezzo stesso da LEGO. Ad esempio il brick 2×4 rosso classico è identificato come 3001 che è il codice LEGO ufficiale stampato sul pezzo.
Il codice colore è 4. LEGO, supponiamo noi per identificare il brick 2×4 rosso univocamente con un solo codice, usa il 300121. Lo stesso brick 3001 di colore giallo invece è codificato con 6100027.
È chiaro che i pezzi si identificano come coppia “tipo-colore” e per fare questo LEGO ha una sua numerazione univoca. Ma per tutto il resto del mondo AFOL il brick 2×4 è 3001.
- Fiat 500, le istruzioni LEGO della versione di Felix e Gabriele (leganerd.com)
- BrickForge homepageù (brickforge.de)
- Rebrickable My Custom Lists (rebrickable.com)
- Rebrickable Colors Code (rebrickable.com)
- Rebrickable Set List (rebrickable.com)
- Rebrickable Part List (rebrickable.com)
- Send your collection to Rebrickable.com (brickset.com)
- Favourites stores (bricklink.com)
- Disliked stores (bricklink.com)
- Wanted lists (bricklink.com)
- Pick A Brick (lego.com)
- Bricks & Pieces (lego.com)
- Bricks & Pieces, il servizio LEGO torna attivo anche in Italia (leganerd.com)
